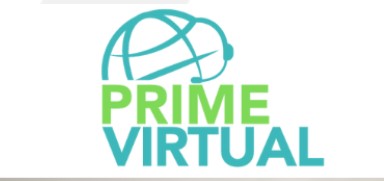How to Host WordPress on the Google Cloud Platform
WordPress is one of the most popular content management systems (CMS) in the world, known for its flexibility and ease of use. If you’re looking for a reliable and scalable hosting solution for your WordPress website, Google Cloud Platform (GCP) offers a powerful and secure environment. In this article, we’ll guide you through the steps how to host your WordPress website on Google Cloud Platform?
Prerequisites
Before we dive into the setup process, you’ll need the following:
- Google Cloud Platform Account: If you don’t already have one, sign up for a GCP account at .
- A Domain Name: Purchase and configure your domain name if you haven’t already.
- A Basic Understanding of WordPress: Familiarity with WordPress will be helpful, but you don’t need to be an expert.
Step 1: Set Up a Google Cloud Project
- Log in to GCP: Go to the and log in to your GCP account.
- Create a New Project: Click on the project drop-down and select “New Project.” Give your project a name, and select a billing account if you haven’t already set one up.
- Enable Billing: You’ll need to enable billing for your project by linking it to a valid billing account. Google offers a free tier with limited resources.
Step 2: Create a Virtual Machine (VM)
- Navigate to Compute Engine: In the GCP Console, go to the Compute Engine section.
- Create a New VM: Click the “Create” button to set up a new virtual machine. Configure the machine according to your needs, specifying the region, machine type, and boot disk size.
- Choose an Operating System: Select a suitable operating system for your VM. Ubuntu is a popular choice.
- Configure Firewall Rules: Ensure that HTTP and HTTPS traffic are allowed by creating firewall rules. Under “Firewall,” add a rule that allows HTTP and HTTPS traffic (ports 80 and 443).
- Create the VM: Click the “Create” button to create the VM. Wait for the process to complete.
Step 3: Set Up WordPress
- Connect to the VM: You can connect to your VM using SSH through the Google Cloud Console.
- Install LAMP Stack: Install the LAMP (Linux, Apache, MySQL, PHP) stack on your VM. You can use the following commands for a basic setup on Ubuntu:sqlCopy code
sudo apt update sudo apt install apache2 mysql-server php php-mysql - Create a MySQL Database: Create a MySQL database for your WordPress site and set up a user with appropriate privileges.
- Install WordPress: Download and install WordPress on your VM.
- Configure Apache: Set up virtual hosts in Apache to point to your WordPress installation directory.
- Configure WordPress: Access your WordPress site using your VM’s external IP address. Follow the on-screen instructions to complete the WordPress setup.
Step 4: Configure DNS
- Add DNS Records: In your domain registrar’s control panel, add DNS records to point your domain to your VM’s external IP address. Create an “A” record for both the root domain (e.g., example.com) and www.
- DNS Propagation: DNS changes may take some time to propagate. Be patient, and regularly check to ensure your domain points to your GCP VM.
Step 5: Secure Your Website
- Install an SSL Certificate: Use to install a free SSL certificate on your server to enable HTTPS.
- Regular Backups: Set up regular backups of your WordPress website and database to ensure data safety.
Step 6: Monitor and Maintain
- Monitoring and Optimization: Use GCP monitoring tools and WordPress plugins to monitor and optimize your website’s performance.
- Regular Updates: Keep your server’s software, WordPress, themes, and plugins up to date to ensure security and functionality.
- Scaling: As your website grows, consider scaling your resources on GCP to handle increased traffic.
By following these steps, you can host your WordPress website on Google Cloud Platform with ease, taking advantage of its robust infrastructure and scalability to ensure your site’s performance and security. Remember to regularly maintain and update your website to keep it running smoothly.