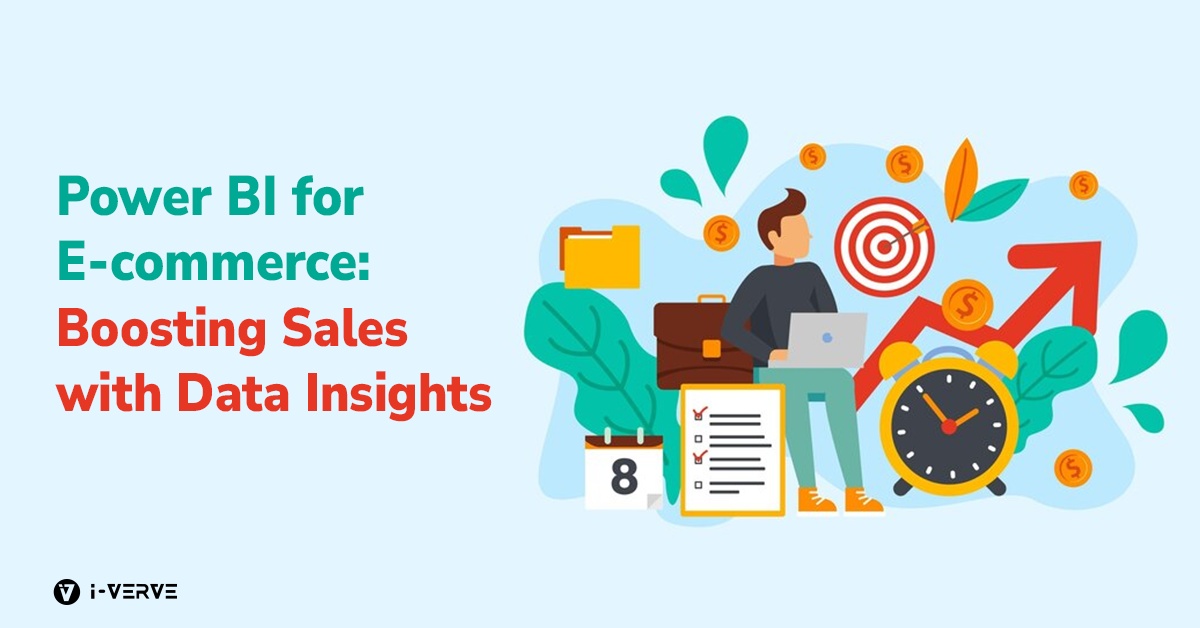With a large clientele of small and medium-sized businesses, QuickBooks has proven to be the finest accounting software available. It has some of the most remarkable features that address the majority of accounting issues for businesses, such as payroll.
At the same time, the user may encounter a variety of errors while navigating the features. It is essential to keep QuickBooks and its features up-to-date for uninterrupted workflow.
However, The payroll update is interrupted by QuickBooks Error 15240 (by TechQY), which displays the error message “The payroll update did not complete successfully.” Continue reading the article to discover a solution for QuickBooks error code 15240.
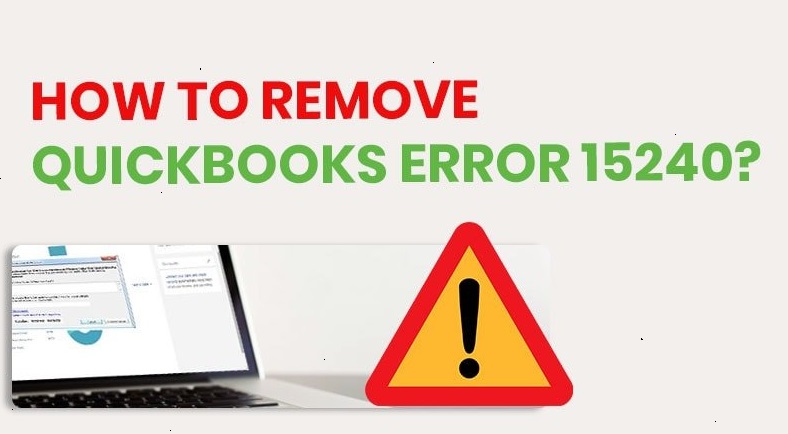
Why Does QuickBooks Payroll Update Error 15240 Occur?
- Incorrect time and date on the computer.
- QuickBooks is not operating as an administrator and its payroll subscription has expired, resulting in an update error.
- Incorrect installation of QuickBooks results in QuickBooks Payroll Error 15240.
- Internet Explorer Security is improperly Configuration.
- Settings configuration for third-party and firewall
- Windows file corruption
- QuickBooks company files corruption or damage. This can result in permanent data loss if not addressed immediately with the assistance of QB ProAdvisors at 1.855.738.2784.
Fix QuickBooks Payroll Error 15240 with Simple Methods
Verify the Internet Explorer settings to resolve QuickBooks error 15240.
- Access Internet Options by launching Internet Explorer.
- Navigate to the Advanced tab and continue from the Security option.
- Mark SSL 2.0 and SSL 3.0 as selected.
- Click Apply and then press OK.
- Access Internet Options by launching Internet Explorer.
- Navigate to the Advanced tab and continue from the Security option.
- Mark SSL 2.0 and SSL 3.0 as selected.
- Click Apply and then press OK.
Adjust the system’s time and date
- Select the time displayed in the system tray and click Change date and time settings on the desktop.
- Adjust the date and time.
- Click Apply and then OK.
Change the permissions for the QuickBooks Installation folder
- Close QuickBooks Desktop and then launch Windows File Manager.
- Navigate to C: Program Files and then right-click the Intuit folder.
- Select Properties, then the Advanced pane.
- Verify that the User Group is set as the Owner.
- select the Advanced Security Settings section, then select Change to the left of the Owners section.
- Under Enter the object name to select, enter the User names and then click Check Names.
- Check the Replace owner on the sub-containers and objects box and then click OK.
- Click Apply followed by OK.
- Choose Users and then Full Control under the Permissions section.
- Click Apply again, then click OK.
To avoid going through each and every step to resolve QuickBooks Error 15240, you can speak with a QuickBooks customer service representative.
However, The support team at 1.855.738.2774 manually manages the case and ultimately provides you with an error-free application.
What does the QB Error Message 15240 state?
When you receive a QuickBooks error 15240 pop-up, you will see the following messages:
- Error 15240: The payroll update was not effectively completed.
- Existing File: The specified file is not accessed. Ensure it is not being by another program.
- Error connecting to the Internet: unknown error
- The file exists, and internet connection errors accompany QB error 15240 as a result of corrupted files, incorrectly configured Internet security settings, etc.
Which Microsoft Windows OS is most susceptible to QB Error 15240?
The following Windows operating systems may be severely punished by QuickBooks Error 15240:
- Microsoft Windows Vista
- Microsoft Windows 8
- Microsoft Windows XP
- Microsoft Windows 10
- Microsoft Windows 7
- Microsoft Windows ME
- Microsoft Windows 2000
When QuickBooks error 15240 occurs on these operating systems, verify that the Windows user has full permission to carry out the solutions. If not, you must make the necessary adjustments.
Read other: